Google Chrome: Energiespar- und Arbeitsspeicher-Sparer aktivieren
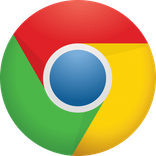
Google Chrome ist einer der beliebtesten Webbrowser der Welt, aber auch für seinen hohen Ressourcenverbrauch bekannt, insbesondere in Bezug auf Speicher und Energie. Wenn Sie Chrome auf einem Laptop verwenden, haben Sie möglicherweise eine verkürzte Akkulaufzeit und eine verringerte Leistung bemerkt, wenn Sie mehrere Tabs öffnen. Glücklicherweise hat Google Funktionen eingeführt, die helfen, den Ressourcenverbrauch zu verwalten und zu optimieren: Energiesparmodus und Speichersparmodus. In diesem Artikel werden wir im Detail untersuchen, wie Sie diese Funktionen aktivieren und verwenden können, um Ihr Surferlebnis zu verbessern.
Warum verbraucht Chrome so viele Ressourcen?
Bevor wir uns den Lösungen zuwenden, ist es hilfreich zu verstehen, warum Chrome so viele Ressourcen verbraucht. Chrome verwendet eine Mehrprozessarchitektur, bei der jeder Tab, jede Erweiterung und jedes Plugin in einem separaten Prozess läuft. Dies verbessert die Stabilität und Sicherheit, erhöht jedoch auch den Speicher- und Energieverbrauch. Moderne Webseiten sind außerdem häufig reich an multimedialen Inhalten und Skripten, was die Belastung weiter erhöht.
Was ist der Energiesparmodus?
Der Energiesparmodus ist eine Google Chrome-Funktion, die darauf abzielt, die Akkulaufzeit von Laptops zu verlängern. Wenn er aktiviert ist, reduziert dieser Modus den Energieverbrauch, indem Hintergrundaufgaben eingeschränkt und die Bildwiederholrate verringert werden. Dies kann zu einer leichten Leistungsminderung führen, aber der Kompromiss ist oft lohnenswert für diejenigen, die ihre Akkulaufzeit optimieren möchten.
Wie aktiviert man den Energiesparmodus?
- Chrome öffnen: Starten Sie Google Chrome auf Ihrem Computer.
- Zu den Einstellungen gehen: Klicken Sie auf die drei vertikalen Punkte in der oberen rechten Ecke des Browserfensters, um das Menü zu öffnen. Wählen Sie "Einstellungen".
- Erweiterte Einstellungen aufrufen: Scrollen Sie nach unten und klicken Sie auf "Erweitert", um weitere Optionen anzuzeigen.
- Energiesparmodus finden: Im Abschnitt "System" finden Sie eine Option, um den Energiesparmodus zu aktivieren.
- Energiesparmodus aktivieren: Schalten Sie den Schalter um, um diese Funktion zu aktivieren.
Nach der Aktivierung reduziert Chrome den Energieverbrauch, indem Hintergrundaktivitäten eingeschränkt und die Bildwiederholrate angepasst werden.
Was ist der Speichersparmodus?
Der Speichersparmodus ist eine weitere Chrome-Funktion, die darauf abzielt, die Leistung zu verbessern, indem Speicher freigegeben wird, der von inaktiven Tabs verwendet wird. Wenn ein Tab über einen bestimmten Zeitraum hinweg nicht genutzt wird, versetzt Chrome ihn in den Ruhezustand, wodurch der verwendete Speicher freigegeben wird. Wenn Sie zum Tab zurückkehren, wird er automatisch wieder aktiviert. Dies kann helfen, die Gesamtverwendung des Speichers zu reduzieren, insbesondere wenn Sie dazu neigen, viele Tabs geöffnet zu halten.
Wie aktiviert man den Speichersparmodus?
- Chrome öffnen: Wie beim Energiesparmodus beginnen Sie damit, Google Chrome zu öffnen.
- Zu den Einstellungen gehen: Klicken Sie auf die drei vertikalen Punkte in der oberen rechten Ecke, um das Menü zu öffnen, und wählen Sie "Einstellungen".
- Erweiterte Einstellungen aufrufen: Scrollen Sie nach unten und klicken Sie auf "Erweitert", um weitere Optionen anzuzeigen.
- Speichersparmodus finden: Im Abschnitt "System" finden Sie eine Option, um den Speichersparmodus zu aktivieren.
Mit aktiviertem Speichersparmodus können Sie eine verbesserte Leistung bemerken, insbesondere wenn Sie dazu neigen, viele Tabs gleichzeitig zu verwenden.
Chrome-Nutzung optimieren
Neben dem Energiesparmodus und dem Speichersparmodus gibt es noch weitere Möglichkeiten, die Nutzung von Chrome zu optimieren, um den Ressourcenverbrauch zu reduzieren. Hier einige zusätzliche Tipps:
Unnötige Erweiterungen deaktivieren
Erweiterungen können sehr nützlich sein, aber sie verbrauchen auch Ressourcen. Deaktivieren oder deinstallieren Sie Erweiterungen, die Sie nicht regelmäßig verwenden.
- Erweiterungsmenü öffnen: Klicken Sie auf die drei vertikalen Punkte in der oberen rechten Ecke, gehen Sie zu "Weitere Tools" und wählen Sie "Erweiterungen".
- Erweiterungen verwalten: Deaktivieren oder entfernen Sie unnötige Erweiterungen.
Den Chrome Task-Manager verwenden
Chrome verfügt über einen integrierten Task-Manager, mit dem Sie sehen können, welche Tabs und Erweiterungen die meisten Ressourcen verbrauchen.
- Task-Manager öffnen: Klicken Sie auf die drei vertikalen Punkte, gehen Sie zu "Weitere Tools" und wählen Sie "Task-Manager".
- Ressourcenverbrauch analysieren: Verwenden Sie den Task-Manager, um ressourcenintensive Tabs und Erweiterungen zu identifizieren und erwägen Sie, diese zu schließen oder zu deaktivieren.
Hardwarebeschleunigung aktivieren
Mit der Hardwarebeschleunigung kann Chrome die GPU Ihres Computers verwenden, um bestimmte Aufgaben zu erledigen, was die CPU-Belastung reduziert und die Gesamtleistung verbessert.
- Zu den Einstellungen gehen: Klicken Sie auf die drei vertikalen Punkte und wählen Sie "Einstellungen".
- Erweiterte Einstellungen aufrufen: Scrollen Sie nach unten und klicken Sie auf "Erweitert".
- Hardwarebeschleunigung aktivieren: Im Abschnitt "System" aktivieren Sie die Option "Hardwarebeschleunigung verwenden, wenn verfügbar".
Chrome Experimentelle Flags verwenden
Chrome bietet experimentelle Funktionen, sogenannte "Flags", die Sie aktivieren können, um neue Leistungsverbesserungen zu testen.
- Zu den Chrome Flags gehen: Geben Sie
chrome://flagsin die Adressleiste ein und drücken Sie Enter. - Relevante Flags suchen: Verwenden Sie die Suchleiste, um Flags zu finden, die mit der Leistungsoptimierung zu tun haben.
- Flags aktivieren: Aktivieren Sie die Flags, die Sie testen möchten, aber seien Sie vorsichtig, da einige instabil sein können.
Chrome aktualisieren
Google veröffentlicht regelmäßig Updates für Chrome, die Leistungs- und Sicherheitsverbesserungen enthalten. Stellen Sie sicher, dass Ihr Browser immer auf dem neuesten Stand ist.
- Auf Updates prüfen: Klicken Sie auf die drei vertikalen Punkte, gehen Sie zu "Hilfe" und wählen Sie "Über Google Chrome".
- Updates installieren: Chrome wird automatisch nach verfügbaren Updates suchen und diese installieren.
Speicherverwaltungs-Erweiterungen verwenden
Es gibt spezielle Erweiterungen, die helfen, die Speichernutzung in Chrome zu verwalten. Hier einige beliebte Beispiele:
The Great Suspender
The Great Suspender ist eine Erweiterung, die inaktive Tabs automatisch in den Ruhezustand versetzt, um Speicher freizugeben.
- The Great Suspender installieren: Gehen Sie zum Chrome Web Store, suchen Sie nach "The Great Suspender" und installieren Sie die Erweiterung.
- Die Erweiterung konfigurieren: Rufen Sie die Einstellungen der Erweiterung auf, um Timeout-Zeiten und andere Optionen festzulegen.
OneTab
OneTab ist eine Erweiterung, mit der Sie alle Ihre Tabs in eine Liste umwandeln können, wodurch der Speicherverbrauch reduziert wird.
- OneTab installieren: Gehen Sie zum Chrome Web Store, suchen Sie nach "OneTab" und installieren Sie die Erweiterung.
- OneTab verwenden: Klicken Sie auf das Erweiterungssymbol, um alle Ihre geöffneten Tabs in eine Liste zu verwandeln. Sie können Tabs einzeln oder alle auf einmal wiederherstellen.
Google Chrome ist ein leistungsstarker Browser, aber der hohe Ressourcenverbrauch kann eine Herausforderung sein, insbesondere wenn Sie einen Laptop verwenden oder viele Tabs geöffnet haben. Durch die Aktivierung des Energiesparmodus und des Speichersparmodus, das Deaktivieren unnötiger Erweiterungen, die Verwendung des Chrome-Task-Managers, die Aktivierung der Hardwarebeschleunigung und das Erkunden experimenteller Flags können Sie Ihre Chrome-Nutzung optimieren, um die Leistung zu steigern und die Akkulaufzeit zu verlängern.
Denken Sie daran, Chrome regelmäßig zu aktualisieren und Erweiterungen zur Speicherverwaltung wie The Great Suspender und OneTab zu verwenden, um das Beste aus Ihrem Surferlebnis herauszuholen. Mit diesen Tipps können Sie die Vorteile von Chrome genießen und gleichzeitig den Einfluss auf die Systemressourcen minimieren.





